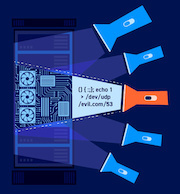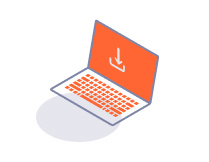ENTERPRISE
Managing users
-
Last updated: July 3, 2023
-
Read time: 2 Minutes
A user represents a person who has access to Burp Suite Enterprise Edition via the web interface, or a system that has access via one of the APIs.
You can create new users directly in Burp Suite Enterprise Edition. Alternatively, you can use SSO or SCIM to configure your users.
You can assign users to groups. This allows you to grant permissions to users, which are relevant to their roles.
Viewing users
- Log in to Burp Suite Enterprise Edition as an administrator.
- From the Team menu, select All users.
- To filter the list of users, click the filter buttons.
Creating a new user
Note
Before creating new users, we recommend connecting your SMTP server. This makes it easier to invite new users to Burp Suite Enterprise Edition, reset passwords, and so on.
To create a new user in Burp Suite Enterprise Edition:
- Log in to Burp Suite Enterprise Edition as an administrator.
- From the Team menu, select Add a new user.
- In the User credentials section, enter the details for the new user.
- Under Choose a login type, select Password.
- To allow the user to log in immediately, select Enabled.
- Select the groups that you want the user to belong to.
- When you're finished, scroll down and click Save.
The new user appears in the list of users. If you have already connected your SMTP server, the user automatically receives an email invite to complete the registration process and obtain their password.
If you haven't connected your SMTP server, you can copy the link when prompted and email it to the user manually.
Creating an API user
If you need to create a user to enable integration with other software, refer to Creating API users.
Editing users
You can edit most of the user details. However, you can't change a user's login type.
To edit an existing user:
- Log in to Burp Suite Enterprise Edition as an administrator.
- From the Team menu, select All users.
- Click the user in the list and edit their details.
- When you're finished, scroll down and click Save.
Note
If you have enabled a SCIM integration, you need to manage any SCIM users and groups using your identity provider's administration console.
Suspending a user temporarily
You can temporarily suspend a user. You may want to do this if they are on extended leave, for example:
- Log in to Burp Suite Enterprise Edition as an administrator.
- From the Team menu, select All users.
- Click the user in the list.
- To temporarily suspend the user, deselect Enabled.
- Scroll down and click Save.
Deleting a user
To delete a user:
- Log in to Burp Suite Enterprise Edition as an administrator.
- From the Team menu, select All users.
- Find the user in the list.
- In the right-hand column, click .
- At the prompt, click Delete.