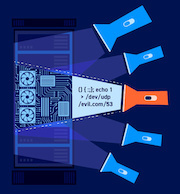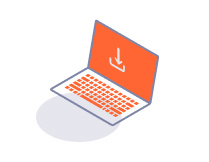PROFESSIONALCOMMUNITY
Customizing Burp's layout
-
Last updated: July 6, 2023
-
Read time: 2 Minutes
You can fully customize the layout of Burp's top-level tabs. This enables you to tweak Burp's user interface to better suit your preferences. For example, you can:
- Change the order of tabs.
- Detach tabs. This enables you to open a tab, or groups of tabs, in a new window. You can open and arrange windows to suit your work style.
- Hide tabs. This enables you to limit the number of tabs that you can view, to focus on particular tools and extensions that you use more frequently.
Burp remembers your layout preferences, so you won't need to reorder your tabs every time you start Burp.
Arranging top-level tabs
To change the order of your tabs, click a tab and drag it along the tab bar to your preferred position.
To move a tab to a new window, right-click the tab and select Detach tab.
To move a tab into an existing window, click the tab and drag it to the tab bar of the desired window.
To reattach a detached tab into Burp's main window, right-click the tab and select Reattach tab. To reattach all tabs in the detached window, click the redock icon.
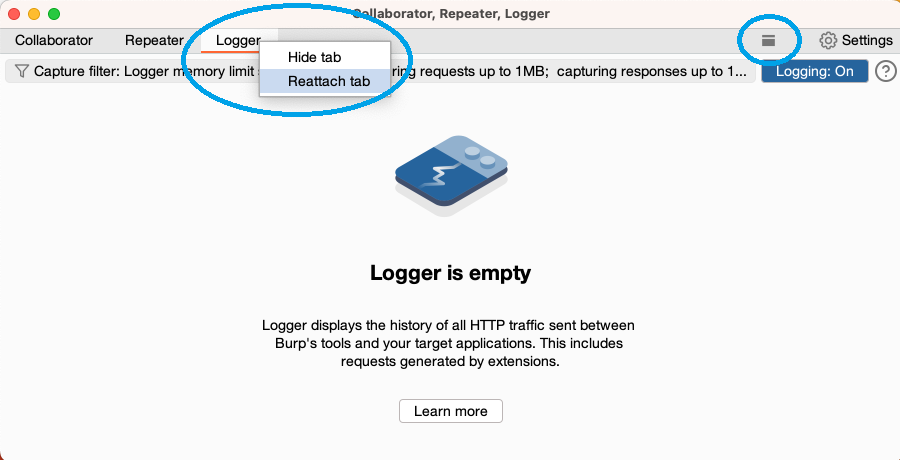
Top-level tab visibility
To hide a tab, right-click the tab, then select Hide tab. To hide all tabs in a detached window, close the window.
To see which tabs are hidden, click on the top-level View menu. Hidden tabs are identified by an icon beside the tab name.
To redisplay a hidden tab, click on the top-level View menu, then click on the tab's name. The tab is added to the window in which it was last open.
Restoring the default top-level tab layout
To restore Burp's default tab layout, click on the top-level View menu and select Restore default tab layout. Any hidden tabs reappear, and all tabs are moved back into Burp's main window.