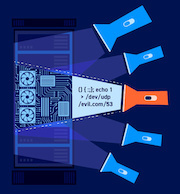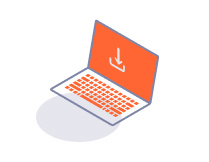PROFESSIONAL
Viewing scan results
-
Last updated: July 6, 2023
-
Read time: 2 Minutes
This section explains how to view the results of your scans in Burp Suite Professional.
You can view scan results from the Dashboard:
-
Each new scan or live task is added to the Tasks panel. The panel contains summary information for each task. To view detailed information on a task, including a list of items audited by Burp Scanner, click View details.
-
To see a list of issues that have been found by Burp Scanner, view the Issue activity panel.
For a scan, you can view the following details in the Tasks panel:
-
A task number. This is used to identify the task in the issue activity and event log.
-
A header that describes the task type and domain of the start URL. Double-click the header to rename it.
-
The name of the scan configuration.
-
Whether the scan uses authentication.
-
A progress bar and the maximum time remaining for the scan.
-
Task metrics. The metrics vary depending on whether the task is a crawl, an audit, or both, but could include:
- The number of issues reported. These are color coded to indicate different severity levels.
- The number of requests made.
- The number of errors.
- The number of locations crawled.
For a scan that is configured by a live task, you can view the following details in the Tasks panel:
-
A task number. This is used to identify the task in the issue activity and event log.
-
A header that describes the task type and scope. Double-click the header to rename it.
-
A Capturing toggle. This is used to start and stop capturing traffic.
-
Task metrics. The metrics vary with the task type, but could include:
- The number of items added to the site map.
- The number of responses processed.
- The number of requests made.
- The number of errors.