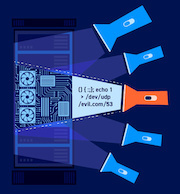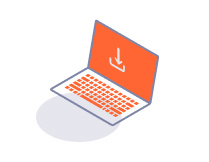PROFESSIONALCOMMUNITY
HTTP history
-
Last updated: July 6, 2023
-
Read time: 2 Minutes
You can use the HTTP history to see a record of the HTTP traffic that has passed through Burp Proxy. You can also see any modifications that you made to intercepted messages.
The HTTP history contains the following information:
- # - The request index number.
- Host - The protocol and server hostname.
- Method - The HTTP method.
- URL - The URL file path and query string.
- Params - Flag whether the request contains any parameters.
- Edited - Flag whether the request or response were modified by the user.
- Status code - The HTTP status code of the response.
- Length - The length of the response in bytes.
- MIME type - The MIME type of the response.
- Extension - The URL file extension.
- Title - The page title (for HTML responses).
- Comment - Any user-applied comment.
- TLS - Flag whether TLS is used.
- IP - The IP address of the destination server.
- Cookies - Any cookies that were set in the response.
- Time - The time the request was made.
- Listener port - The listener port on which the request was received.
The HTTP history is always updated, even if Intercept is off. This enables you to browse without interruption while you monitor key details about application traffic.
Changing the HTTP history layout
You can customize the HTTP history layout:
- To sort the HTTP history, click on any column header. You can cycle through ascending, descending, and unsorted.
- To reorder the HTTP history, click and drag a column header.
- Right-click any item in the HTTP history to perform actions that can drive your testing workflow. For example, you can send a request to another Burp tool.
- You can filter the content.
- You can add annotations to HTTP history items.
Viewing a request
If you select an item from the HTTP history, the lower pane shows the request and response messages for the item. Any modified messages are shown separately. The message may have been modified through:
In addition to the main history view, you can also:
- Double-click an item to open it in a pop-up window.
- Right-click a request and select Show new history window to open a new history window with its own display filter.
- Access the Inspector, to easily view and edit interesting items.