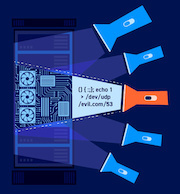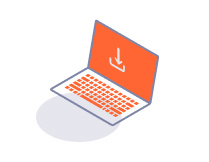PROFESSIONALCOMMUNITY
Burp Logger settings
-
Last updated: July 6, 2023
-
Read time: 3 Minutes
You can choose what Burp Logger captures and displays. This enables you to focus your work on interesting requests, and control how much memory Logger uses.
Capture settings
To choose which HTTP traffic Logger captures, click on the Capture filter bar. This opens the Capture filter settings dialog.
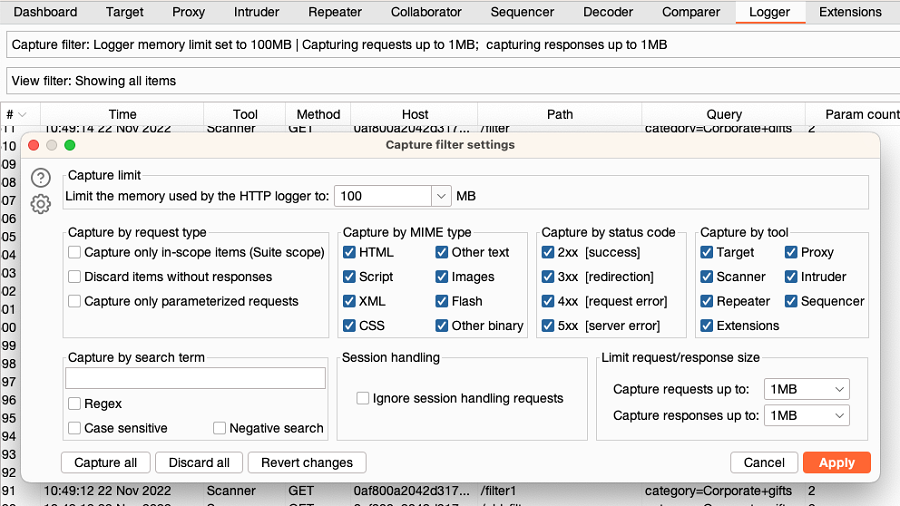
Note
If you choose not to capture all HTTP traffic, there may be gaps in the number list in the # column. This is because the numbers count the events that could have been captured in the session, not the events that were actually captured.
Capture limit
You can specify a limit to the memory used by Logger. Once the limit is reached, Logger discards the oldest entries as new entries are created.
The default limit is 50MB, or 100MB if you give Burp Suite access to at least 1GB of memory. To change the limit, select an option in the drop-down menu, or type in a specific value.
You can cause performance issues if you allocate a large amount of memory to Logger. We recommend that you increase the amount of memory only when you have a specific issue that requires a large number of entries.
Capture by request type
You can choose to capture only specific request types. You can select from:
- Capture only in-scope items. For more information on how to set your scope, see Target scope.
- Discard items without responses.
- Capture only parameterized requests.
Capture by MIME type
You can select which MIME type Logger captures, such as HTML or XML.
Capture by status code
You can select the status codes that Logger captures.
Capture by tool
You can select which Burp tools Logger captures records from. This allows you to discard records from a noisy tool, or capture records from one tool only. By default, all tools are selected.
Capture by search term
You can choose to only capture records that contain a specific search term:
- Regex - Specify whether the search term is a literal string or a regular expression.
- Case sensitive - Specify whether the search term is case-sensitive.
- Negative search - Capture only items that do not match the search term.
Session handling
You can choose to discard session handling requests.
Limit request/response size
You can limit the size of requests or responses that Logger captures. The default for each is 1MB. To change the limit, select an option in the drop-down menu.
View settings
Once a record has been captured, it is available to view. To filter which of the captured records are displayed, click on the View Filter bar. This opens the View filter settings dialog.
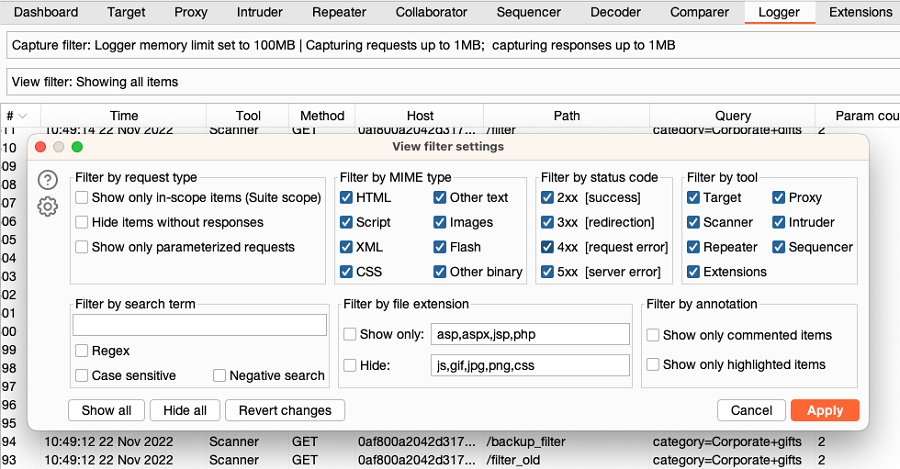
Filter by request type
You can choose to show only specific request types. You can select from:
- Show only in-scope items. For more information on how to set your scope, see Target scope.
- Hide items without responses.
- Show only parameterized requests.
Filter by MIME type
You can select which MIME type Logger shows, such as HTML or XML.
Filter by status code
You can select the status codes that Logger shows.
Filter by tool
You can select which Burp tools Logger shows records from. This allows you to hide records from a noisy tool, or show records from one tool only. By default, all tools are selected.
Filter by search term
You can choose to only show records that contain a specific search term:
- Regex - Specify whether the search term is a literal string or a regular expression.
- Case sensitive - Specify whether the search term is case-sensitive.
- Negative search - Show only items that do not match the search term.
Filter by file extension
You can show or hide records based on file extensions.
Filter by annotation
You can choose to show only records that have been annotated, either by a comment or highlight. To learn how to annotate records, see Working with Burp Logger entries.