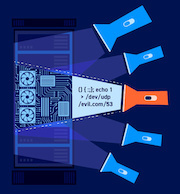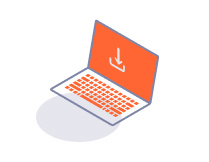PROFESSIONAL
Managing project files
-
Last updated: July 6, 2023
-
Read time: 3 Minutes
Once you create a project file, you can share it with other people. This section explains how to:
Saving a copy of a project
This feature can help you to create a smaller project file after you refine your project scope, or delete unwanted data.
You can continue to use Burp while the project saves. You may experience delays if you try to perform an operation on data while it is being saved. This is intended to prevent data corruption.
To save a copy of the project file:
- From the top menu bar, select Project > Save copy.
- Select the tools you want to include data for, and whether you want to Save in-scope items only. Click Next.
- Select whether to include Dashboard data and Burp Collaborator identifiers. Click Next.
- Enter a filename, and click Save.
- Close the wizard.
Saving the Burp Collaborator identifier
When you save a copy of a project file, you can include the Burp Collaborator identifier. This enables Burp to retrieve ongoing Burp Collaborator interactions for the project.
We recommend that you don't include the Burp Collaborator identifier in the following circumstances:
- You plan to share the project file with someone but you don't want them to receive details of ongoing Burp Collaborator interactions.
- You plan to run the project on two instances of Burp at the same time. This can cause some issues to be missed or reported incorrectly.
Importing project files
If you use a disk-based project, you can import another project file into your current project.
Warning
You can import project and configuration files from other users. However, for security reasons, we recommend only importing project and configuration files from trusted sources.
You can continue to use Burp while the project file is being imported. You may experience delays if you try to perform an operation on data while it is being imported. This is intended to prevent data corruption.
To import a project:
- From the top menu bar, select Project > Import project file.
- Select the project file you want to import, and click Open.
- Select the tools you want to import data for, and whether you want to Pause Automated Tasks. Click Next.
- Wait for the file to import, then click Close.
Recovering corrupted project files
Project files can corrupt if Burp crashes, or if you open project files created in newer versions of Burp.
If you try to open a corrupted project file, Burp automatically opens the project file recovery tool. This tool attempts to use data from the corrupted file to create a new one:
- Select a location and filename for the repaired project file.
- Click Repair and wait for Burp to repair the file.
- When prompted, click Open repaired project.
Burp recovers as much data as possible from the damaged project file and stores it in the repaired project file. Repaired project files may be larger than normal.
Note
It is not always possible for the project file recovery tool to recover your data from a corrupted file.